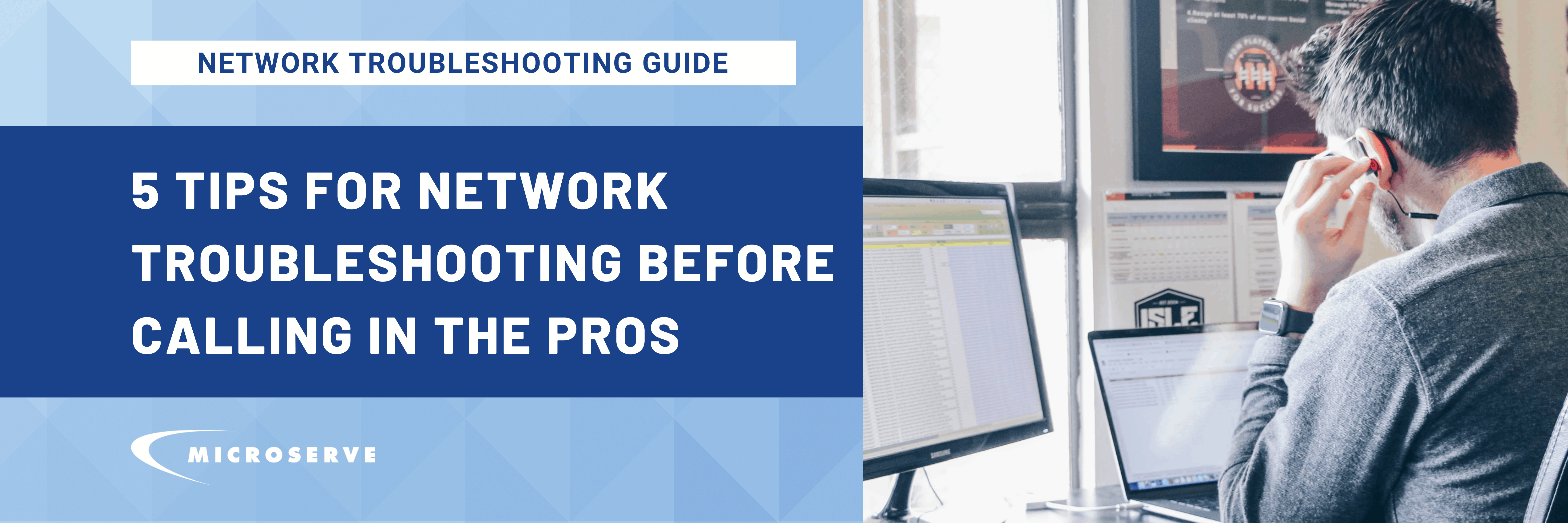Network Troubleshooting Guide
Network troubleshooting with your computer can be frustrating. There are a million and one things that can potentially go wrong with a computer but you might be surprised to know how many of those issues can often be fixed with a little know-how. So, if you find yourself scratching your head, run through some of these simple troubleshooting measures before calling in the pros.
1. When the overall performance is slow/lagging
It’s always best to maintain the health of your IT network to eliminate the risk of sub-par performance but a simple yet effective way to rid lurking bugs is to run a virus scan on. A comprehensive, thorough scan might not be your computer’s default so have a browse in your troubleshooting settings to see what’s available. Tip: make sure the virus scanning software is fully up to date before scanning.
2. When your downloads are taking forever
Before despairing over network troubleshooting problems, get palled up with Speedtest.net. If your speeds seem up to scratch but your programmes still aren’t moving, it’s worth checking that your computer isn’t downloading/uploading anything in the background. Programmes like torrent download software tend to run in the background, which will slow your speed down. Tip: when checking your speed, an ideal point is at least half of your provider’s advertised speed with a ping of under 100 milliseconds.
3. When your files won’t send to the printer
If you’re using a wireless printer, use a USB cable instead and unplug your printer from any network adapter and turn it back on again. It may sound obvious but make sure you’re connected to the right device – some computers will have a ‘virtual’ device set as a default so check this by going to Devices and Printers in your control panel, ensuring the printer’s status is set to ‘Ready’. Tip: remove all the jobs from the ‘printer queue’, deselect the printer from the list of recognized devices and re-select the correct printer.
4. When your computer keeps restarting
Before you panic about your PC restarting, make sure that you aren’t simply receiving the latest group of Windows updates, which will sometimes restart your computer while installing. Update your system drivers – your graphics card, network card and motherboards are all crucial system drivers that need to function properly in order for your computer to run smoothly. If your computer starts to make intimidating noises, it might be crying out for a clean. Most new computers have a ‘panic’ wall which will shut down your computer if one of its crucial components starts overheating, so it’s worth knowing how to diagnose and fix an overheating computer.
5. When your WiFi keeps disconnecting
Perhaps the most agonizing of all network troubleshooting problems, fickle wireless connections can be a real head-scratcher. But before you call your network provider, there are a couple of things you can do yourself like making sure your computer is within a decent range of your router and keeping it away from metal objects. Where possible, plug your machine straight into your router using an Ethernet cable.
If you’re using a desktop computer and the idea of opening a computer doesn’t make your hairs stand, try reseating the network card (if it’s removable). Turn off the computer, unplug the power and remove the network card from the PCI slot. Return the card, plug the power back in and turn it on.
If you still have no luck and the devices that are connected to the internet don’t seem to be picking anything up, it’s likely that your network troubleshooting problem lies with your router hardware or service provider in which case, it’s best to pick up the phone and ask for have them run their own checks. Tip: right-click the Wi-Fi icon on your taskbar and select Troubleshoot Problems to let Windows run a quick test on your connectivity.
If you need help with improving the overall performance of your devices and technology, contact Microserve today to learn more about our Managed Services and how we can help you with your needs.