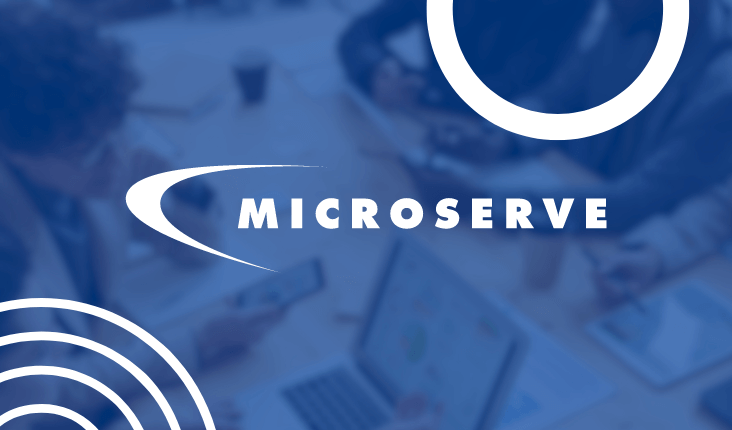Over the past year, the amount of Microsoft Teams meeting minutes has spiked by almost 150%. The Microsoft World Trend Report showed that over 70% of workers want hybrid working conditions and 66% of businesses are investing in their physical office spaces to accommodate hybrid working.
If you amount to that 66% of businesses, then you’re likely considering – or have already created – a dedicated Microsoft Teams Room. Microsoft Teams Room are physical meeting rooms powered by technology to enhance Microsoft Teams Collaboration, whether participants are in the room or joining remotely.
Satya Nadella, CEO at Microsoft, says that the workplace is changing. “Employee expectations are changing, and we will need to define productivity much more broadly — inclusive of collaboration, learning, and wellbeing to drive career advancement for every worker, including frontline and knowledge workers, as well as for new graduates and those who are in the workforce today. All this needs to be done with flexibility in when, where, and how people work,” says Nadella.
3 Approaches to PC Based Video Conferencing in Meeting Rooms
There are three ways that organizations can approach Teams video conferencing in their meeting rooms. These approaches differ based on how the meeting is “driven”, i.e. what type of device is used to run the conferencing platform software, and acts as the hub for peripherals like the video camera, microphones, video displays, etc.
Each approach has pros and cons, but they can be summarized by boiling them down to a simple balancing act: cost vs. ease of use. The least costly approach has a higher likelihood of user error and the ensuing IT support caseload. The higher cost approach is the easiest to use, resulting in less stress on your IT resources, and better TCO over time.
Approach 1 – Bring Your Own Device (BYOD) Rooms
In an organization where most employees have laptop PCs, there is often a culture of “wherever I go, my laptop goes with me.” In these organizations, employees bring their laptop to every meeting to take notes or to be able to present content from their laptop to the group. Often these laptops become a distraction to meeting attendees, as they “multi-task” by reading and responding to a new email or chat messages or working on another project during the meeting. They think they are multi-tasking, but that really means they are not being fully attentive to the meeting in progress.
Many businesses start their adoption of room-based video conferencing by taking a BYOD approach to the meeting room experience. The meeting room is equipped with the necessary technology – a camera, microphone, speakers and a front-of-room display. The camera, mic and speakers may be distinct peripherals, or combined in an all-in-one camera bar product. Users connect their own laptop to the display, usually by a wired HDMI connection, and they connect their laptop to the peripherals via USB.
The conferencing software used is the Teams desktop software client, or a similar web-based conferencing client running on the laptop, with users logging in using their organizational credentials. If they need to join another platform as a guest, such as Zoom, WebEx, etc., they may need to install or update that software and log in as a guest.
This approach has the highest amount of reliance on each individual doing everything right each time. They must plug in an HDMI cable or use an adapter dongle. They must plug in at least one USB peripheral, sometimes two if they are separate devices. They may need device driver software installed on their laptop to enable all the features of the camera or mic. They must also tell their operating system and the conferencing software which microphone to use, which camera to use, which speakers to use, and which display to use.
Certain peripherals may not work properly with Teams software in a BYOD meeting room. Users will have to log into their email or find the meeting invitation in their calendar and launch the meeting. They may have to type their username and password into other conferencing software. Getting the meeting started takes time and requires the user to do everything right…or call IT for help!
Unsurprisingly, BYOD meeting rooms result in the most calls to the help desk. BYOD meetings are also the most likely to start late as users sort out any problems they have. Time equals money; having multiple employees sitting around waiting for the AV to get sorted out wastes employee’s time and employer’s money. If you have customers waiting on the far end of the call, it could also set poor first impressions, damage your business reputation, and cost you revenue.
Approach 2 – Dedicated Room PCs
IT managers who get frustrated providing support for BYOD rooms may choose to dedicate a PC to the room for the purpose of video conferencing. The PC lives in the room and is permanently connected to the display, camera, mics and speakers, and required drivers can be pre-installed. A keyboard and mouse, usually wireless, is left on the table for users to run the PC.
This takes away a lot of the user error of having users connecting and configuring BYOD laptops to the room peripherals. However, a user now still needs to log in to the room PC and take several steps to launch a meeting. If users are required to log in with their own credentials, they may have to wait for their desktop and documents to get pushed to the PC. They still have to find and launch the Teams meeting from their calendar or email, or possibly log in to other meeting software.
There are still a lot of “user touches” to this experience, it still takes some time and user interaction to get the meeting started. Wireless keyboards and mice can also be problematic due to signal interference, the PC being too far away or behind the display or in a cabinet, or the batteries getting weak. There is still a lot of reliance on the user to do things right and on the help desk to sort it out when they do not.
Approach 3 – A Microsoft Teams Room (MTR)
A Microsoft Teams Room is composed of a dedicated PC device running the Room version of Teams, which differs from the desktop client. The PC may be Windows-based (running an IoT or Enterprise versions of Windows) or they may be Android-based (primarily used for all-in-one camera bar peripherals.) All the conferencing peripherals – the camera, mic and audio output devices – have been tested and certified by Microsoft. Any special hardware drivers can be installed on the MTR PC, eliminating that issue, so the hardware will always be ready to use for your meetings.
The MTR PC will auto-run the Teams Room software on start-up and log in with Microsoft Teams room credentials specific to that room. The room uses a MS Exchange resource account, so that the room has its own calendar and email address to send and receive meeting invitations. To book the room for a meeting, select it in your Outlook calendar. When the room is booked, the Teams meeting invitation is sent to the MTR PC in the room.
And here is the big differentiator: MTRs feature a touch screen interface for users, and because the room has its own calendar, upcoming meetings are listed on that touch screen, as well as on the front of room display. Anyone entering the room can easily see when the next meeting is booked. For a user to start a meeting in a Microsoft Teams Room, all they need to do is click the Join button beside their meeting on the touch screen, and the meeting will start.
That’s all there is to do – one touch to join! No plugging in cables, no logging in to user accounts or conferencing software. Your meeting starts in seconds. No wasted time, no frustrated users, very few calls to the IT help desk. The meeting experience just works.
An MTR solution costs a bit more than a BYOD or Room PC approach, but your organization will realize significant savings in employee and IT resource time saved. Your staff will be less frustrated and more productive, your meetings will start on time making a better impression for your customers, and your IT staff will be able to focus on other things.
FAQs
What if I did not schedule a meeting before hand?
You can start an ad-hoc meeting by touching the Meet Now button, and then typing in an email address to invite someone. Users within your organization will be auto-completed from the Active Directory.
How do I share content?
You can bring your own device to the room and join the meeting by Teams (and Teams is smart enough to note that you are probably joining from the room, and prompt you to mute your mic and speakers to avoid feedback.) Once joined to the meeting, you can present content as per normal in Teams. Or you can still connect a laptop by HDMI and present it to the room and the remote participants in the Teams meeting.
Can I see remote participants while sharing content?
Yes, but you can make that experience even better by installing two front of room displays. When you are sharing, Teams uses one for people and the other for shared content.
What if I want to interactively collaborate with content?
If the device you share content from features pen and touch interactivity, you can use those features to annotate or otherwise interact with content. And if you have a Microsoft Surface Hub interactive display, you can join it to the meeting for interactivity.
What if I want to show something on the room whiteboard?
Microsoft has certified certain manufacturers to provide a “content camera” which can be focused on the whiteboard. AI built into Teams digitizes any drawings on the whiteboard and presents it to remote participants as though it were a digital whiteboard. Even sticky notes are digitized! The AI will even make the presenter disappear from the camera image to only show the content on the whiteboard or can “ghost” the presenter so that they are still seen enough to point to content on the whiteboard. This is a low-cost way to turn your existing physical whiteboards into digital content devices for Microsoft Teams room meetings.
What if I want to join a meeting that is not hosted on Teams?
This is a popular ask from customers, as their staff sometimes want to join a meeting hosted by a customer or another organization. A Microsoft Teams Room PC can only host a Teams meeting, but it can join Zoom and WebEx meetings as a guest. All your user needs to do is forward the meeting invitation to the MTR, and the meeting will show up in on the touchscreen. The meeting is still one-touch-to-join, but instead of launching a Teams meeting it will use Direct Guest Join to join the other meetings. Zoom and WebEx are supported now, and Blue Jeans and GoToMeeting are scheduled to be enabled for Direct Guest Join by the end of Q2 2022.
What if my meeting room is really big?
Microsoft has specified 3 main sizes of meeting rooms – small, medium, and large – and then certified different hardware for different rooms. The challenges center around camera pickup, microphone coverage and audio output. There is a variety of hardware for large meeting rooms, cameras that can pan, tilt and zoom large distances, cameras that can auto-frame participants or even detect who is speaking and zoom in on them. For microphones, there are options for multiple table mic pods, ceiling or wall mounted mics, or even individual gooseneck mics. These require integration with traditional AV hardware like sound processing, mixing and amplification equipment. A properly configured large meeting room or classroom can pick up every participant’s voice while ignoring incidental sounds like papers rustling or keyboards tapping. A managed IT service provider like Microserve can help you set up a larger, more complex meeting room.
Which hardware peripherals should I buy?
This is where Microserve’s dedicated Audio-Visual Team can really help. We have trained and certified AV design and sales professionals who can design the right solution for your needs, and help you standardize across various rooms in your organization. We work closely with all the major Microsoft Teams certified manufacturers to be able to design, sell and support the right solution for your needs.
How can I learn more about Microsoft Teams Rooms?
Contact Microserve for a consultation, and we will be happy to help you implement the right solutions for your organization.